AIコスプレイヤーというハッシュタグで画像は見たことはりませんか?人気のキャラクターが高いレベルで再現されてて驚いたのではないでしょうか?
そんなAIコスプレ画像ですが、作り方さえわかれば誰でも簡単に作ることができます。本記事ではAIコスプレイヤーについての解説と具体的な作り方を紹介します。様々なアプローチがあるのですべて本記事で解説します。
AIコスプレイヤーとは?
AIコスプレイヤーとは、アニメに登場するようなキャラクターのコスプレ画像を画像生成AIを使って再現することです。AIコスプレの生成方法は、普通にプロンプトで生成する方法からイラスト画像を実写化することでAIコスプレを作成する方法など様々な方法が存在します。AIコスプレはLoRAを利用することで版権キャラを再現したり、公式画像などを実写化することで版権キャラを再現することができます。
AIコスプレイヤーの作成例
具体的なAIコスプレ画像の生成についての説明に入る前に、具体的にどのような画像ができるかを見てみましょう。これらは本記事で解説する内容なので、同じような画像を作りたいと思ったら最後まで読んでいたらければと思います。
| 手法 | デティールの再現度 | お手軽さ | その他の特徴 |
|---|---|---|---|
| txg2imgで作成 | 低 (デティールが甘い) | 高 (お手軽) | |
| img2imgで変換 | 中 (デティールが甘い) | 高 (お手軽) | 公式画像を使って実写化ができる |
| ControlNetで変換 | 高 (細かいデティールまで再現) | 中 (少し手間がかかる) | 公式画像を使って実写化ができる |
txg2imgで作成
実写系モデルを使って直接AIコスプレイヤー画像を実現できます。版権キャラや有名アニメキャラクターのLoRAを使えば有名アニメキャラクターのAIコスプレも使うことできます。次は青髪の魔女を作成したAIコスプレ画像です。




本記事では著作権への配慮でアニメキャラクターを作成はしませんがLoRAを使って同じことをすれば版権キャラでも作成できます。
img2imgで変換
イラスト系モデルから生成された画像や公式画像を実写系モデルで変換することでAIコスプレイヤー画像を作成する手法です。




ControlNetで変換
イラスト系モデルから生成された画像や公式画像から特徴を抽出して、その特徴を保持した状態で実写系モデルで画像生成することでAIコスプレイヤー画像を作成する手法です。ControlNetに慣れてない人は少し手間に感じるかもしれないですが、細かいデティールまで再現することができます。




AIコスプレイヤーの作成の事前準備
それではAIコスプレ画像の作り方について解説したいと思います。事前に以下の2つを確認してください。
- Stable Diffusion Web UIがインストールされていること
- 実写系モデルをダウンロードしてください。
もしStable Diffusion Web UIがインストールされてない場合は環境を用意してください。
AIコスプレイヤーおすすめモデル
実写系モデルのおすすめは次の2つです。本記事ではBeautiful Realistic Asiansを使ってAIコスプレ画像を生成します。
- Beuatiful Realistic Asians: ナチュラルな実写画像を生成できます。
- Chilloutmix: 少し加工がある美少女画像が作れます。
どんな画像が作れるのか?ダウンロードについては以下の記事を参考にしてみてください。
AIコスプレイヤーの作成手順
通常通りtxg2imgで作成する。アニメ系LoRAも利用することで有名キャラクターも再現
実写系モデルでファンタジー系のプロンプトを使うことでAIコスプレイヤーを作成することができます。イラスト系モデルに向けて作成されたLoRAは、実写系モデルで動作しないと思われがちですが、大半のLoRAは利用できます。なので版権キャラのLoRAを使って有名キャラクターのAIコスプレを生成することができます。本記事では版権キャラを利用すると著作権侵害になる可能性があるので、ファンタジー系の画像を作ってみます。
プロンプト:
(8k, RAW photo, best quality, masterpiece:1.2), (realistic, photo-realistic:1.4), (extremely detailed 8k wallpaper), sharp focus, depth of field, blur background, Japanese actress, 1 girl, boots, blue eyes, blue hair, witch, black witch hat, standing, witch robe, village, white dressネガティブプロンプト:
EasyNegative, (worst quality, low quality: 2.0), normal quality, ugly face, unclear eyes, bad mouth, bad anatomy, extra legs, beach, bad anatomyこれで生成したときは次の画像です。




大まかに再現はできていることが確認できます。
img2imgでイラスト画像をAIコスプレ画像に変換する
高品質なイラスト生成モデルからイラストを生成してからimg2imgで変換すると通常通りにtxt2imgで作成するよりもデティールの再現度が高くなります。また、公式のイラストが用意できるのであればimg2imgで、そのイラストを実写モデルで変換することで高品質なAIコスプレが作成できます。
本記事ではまずはAnything v5を使ってイラストを作成します。この時のプロンプトは次の通りです。上記の実写系プロンプトから光源やフォーカスに関するキーワードを取り除いてシンプルなイラストが生成されるようにしました。
プロンプト:
(8k, best quality, masterpiece:1.2), 1 girl, boots, blue eyes, blue hair, witch, black witch hat, standing, witch robe, village, white dressネガティブプロンプトは先ほどと同様です。
生成された画像は次の通りです。




次にこの画像を変換します。img2imgタブを開きます。
プロンプトを入力してイラスト画像をセットします。このプロンプトはtxt2imgで紹介したプロンプトと同様です。
(8k, RAW photo, best quality, masterpiece:1.2), (realistic, photo-realistic:1.4), (extremely detailed 8k wallpaper), sharp focus, depth of field, blur background, Japanese actress, 1 girl, boots, blue eyes, blue hair, witch, black witch hat, standing, witch robe, village, white dressネガティブプロンプトは先ほどと同様です。




ControlNetを使ってイラスト情報を維持した状態でAIコスプレ画像を生成する
txt2imgやimg2imgよりもさらにデティールにこだわりたい場合はControlNetを利用しましょう。ControlNetを使うことでイラストの情報を保持した状態で実写画像を生成することができます。
拡張機能のControlNetがインストールされていることを確認してください。もしControlNetをインストールしていない場合は次の記事を参考にControlNetをStable Diffusion Web UIにインストールしてください。
ControlNetを使った画像の実写化には次の3つの方法があります。
- 線画を抽出して、その特徴を保持した状態で実写画像を生成する
- タイル状に特徴を抽出して、その特徴を保持した状態で実写画像を生成する
- 上記2つを組み合わせる。
線画を抽出する場合。
線画抽出ロジックは次の4つが用意されています。主な違いは抽出する線画の細かさです。次の一覧は線の細かさ順に並べています。Cannyが最も細かく、Scribbleが粗い線画の抽出になっています。
- Canny
- Lineart
- Soft Edge
- Scribble
これらを使うにはそれぞれのControlNetモデルが必要です。もしモデルをダウンロードしていない場合は以下のリンクから対応するpthファイルとyamlファイルをダウンロードしてください。

4つの線画抽出アルゴリズムがありますが、相性の良いアルゴリズムはCannyかSoft Edgeでした。Cannyを使った画像生成について解説します。
- ラベル基本的な画像生成の設定をする
まずは実写モデルへモデルを切り替えます。あとはプロンプトを入力して、解像度などが画像生成の設定を必要に応じて設定してください。そして、ControlNetのメニューを開きましょう。

- ラベルControlNetの設定1
次はControlの設定をしていきます。参照するイラストをセットします。そしてEnableにチェックを入れてControlNetを有効化します。Control TypeはCannyを選択します。

- ラベルControlNetの設定2
PreprocessorとModelが適切にセットされているかを確認しましょう。「💥」をクリックするとイラストから線画が抽出されます。最後に”My prompt is more important”を選択しましょう。イラストの線画に対して忠実に画像を生成すると、画像が崩れてしまいます。これを防ぐためにプロンプトを優先する設定をここでします。

- ラベル画像を生成
後は通常通りのtxt2imgと同様に”Generate”ボタンを押すことで画像が生成されます。

Cannyを利用した場合




ContentTypeをCannyではなくSoft Edgeにした場合は次のような画像が生成できます。
Soft Edgeを利用した場合




タイルを抽出する場合
Control TypeをTile(もしくはTile/Blur)を選択してタイルを抽出して作成した場合は次のようになります。色情報が維持されていることがわかります。




線画抽出+タイル
両方を使うことで形状や色を維持した状態でAIコスプレ画像を生成できます。これが最も良い方法に思えますが必ずしもそうなるとは限りません。無理にイラストに合わせようと調整して画像の整合性が保てなくなり崩れることもあります。今回の画像の場合はうまくいきました。




ControlNetまとめ
以上、ControlNetから利用したAIコスプレイヤーの作成方法の解説でした。もし今回紹介したControlNetについては次の記事で解説しています。


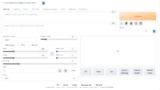











コメント