Stable Diffusionユーザーにとっては欠かせないのがCivitaiです。そんなCivitaiですが英語のサイトのため、よく分からずに利用している人がほとんどだと思います。解説してある記事も少なく便利な機能があるにも関わらず見落としていることもあります。中には次のような疑問を持っている方も少なくないのでしょう。
- Civitaiは検索がしにくいけど何かコツはないの?
- よくわからない用語が多くて気になる。
- どんな機能があるのかを知りたい
本記事はこれらの疑問を解消しつつCivitaiの使い方について完全解説します。
Civitaiとは
画像生成モデルの公開やAIで生成した画像が多く公開されているサイトです。生成した画像だけではなく、生成に使用したモデルや設定値、呪文(プロンプト)など生成過程についても把握することができます。
Hugging Faceとの違い
- Hugging Faceは当初は開発者向けで、主に言語生成モデルが主に掲載されていた。画像生成AIが流行り始めたときはHuggin Faceで多くのモデルが公開されていた。
- CivitaiはHugging Faceよりも後にできたサイトでAIアーティストや、その閲覧者向けに作られている。画像生成AIに特化している。
- Civitaiのほうが公開されている画像生成AIモデルの量が圧倒的に多い。今後はCivitaiが主力になりつつある。

SeaArtとの違い
- LoRAやモデルのチェックポイントに特化しているため、それらを探しているのであれば使い勝手がcivitaiのほうが高い。
- LoRAやモデルのチェックポイントがcivitaiのほうが豊富。
- SeaArtのほうが画像は探しやすい。
Civitaiでモデルの探し方
モデルを検索するにあたって、公開されているモデルの種類について確認しましょう。Civitaiでモデルと呼ばれるものには以下の4つが主要なモデルです。
- Checkpoint: Stable Diffusionモデル
- Checkpoint XL: Stable Diffusion XLモデル
- LoRA: LoRAモデル
- Embedding: embeddingファイル
LoRAとはモデルに特定の画像を生成しやすくするために追加できるモデルのことです。さらに知りたい人は次の記事を参考にしてください。
Embeddingとは呪文(プロンプト)から呼び出せる特殊な呪文(プロンプト)を追加するためのモデルです。手を綺麗にしたり、画像全体を整えるようなembeddingsがあります。
Quick Search: モデルをキーワードから検索
まずはもっともシンプルな検索について解説します。

検索ウィンドが開いたら
- キーワードを入力
- Modelsを選択
- Users: Civitaiのユーザー検索
- Tags: モデルについているタグ検索 (後ほど解説)
- Articles: Civitaiの記事検索
- 自動でリストが表示されるので気になるものをクリック


クイック検索は、探しているものが明確な場合はすぐに見つかりますが、例えばメイド服や学生服といったコンセプトのようなものを検索すると余計な物が引っかかりやすいです。また小窓で確認する必要があり面倒です。そういった場合は、次に紹介するタグ検索を利用してみるのが良いでしょう。
おすすめ: モデルの検索はクイックよりもタグ検索がおすすめ
コンセプトから検索する場合は、タグ検索がおすすめです。
- クイック検索と同様に検索ウィンドウを開く
- Filter Resultsから”Tags”を選択
- キーワードを入力

すると条件にマッチするものが一覧で見れます。このようにタグ検索の場合は関連するものすべてが検索結果に表示されるので、クイック検索よりも多くの画像を見つけることができます。

タグ検索のほうがマッチするものを一覧で確認できて便利
Civitaiのモデルページの見方
バージョンの確認と切り替え
モデルによってはバージョンが複数あります。時系列に基づくバージョンであったり、用途別のバージョンだったりします。複数バージョンがある場合は、自分が探しているバージョンかどうかの確認をしましょう。

以下にバージョン選択肢によく使われる専門用語をまとめておきます。
- vae(おすすめ): vae同梱モデル
- no vae: Stable Diffusion Web UIでVAEの選択が必要になる。
- f16(おすすめ): 半小数点精度。Stable Diffusion Web UIで利用する場合は特に設定をしてない場合、半小数点精度になっているのでf16があれば、それを使うのをおすすめします。
- f32: 小数点精度。精度は高いですが、実際に使う場合は重くなる分に見合った品質にならないことがあります。
- pruned(おすすめ): 推論に不要なパラメータが除去されたバージョンのことです。
- safetesors(おすすめ): ckptと比べて新しいファイル形式で、現在ではこれが一般的になりつつあります。ckptだと不正なパラメータのモデルが実行される可能性があったが、安全性を考慮したのがsafetensorsです。
- ckpt: こちらは古いファイル形式です。古いStable Diffusion Web UIを使ってたり、古いソースコードで利用する場合には選択肢になりうる。特に選択するメリットはありません。
モデルのライセンスの確認
ライセンスですがモデルの説明欄の下の方にあります。

またライセンス表記の横にあるアイコンをクリックするとライセンスの概要を確認できます。

この項目を訳すと次の通りです。バツが入っている項目については許可されてないという意味になります。
- 作者のクレジット表記せずに生成した画像を表示しても良い。
- モデルを使って作成した画像を販売しても良い。
- モデルを使って画像生成するサービスを商用目的で作っても良い。
- このモデルをマージして新しいモデルを公開しても良い。
- このモデルやこのモデルをマージして作成したモデルを販売しても良い。
- マージしたモデルを公開したときに、このモデルと異なるライセンスで公開しても良い。
作成者の確認

作者のアカウントを確認できます。こちらをクリックすると作者のページへ飛びます。作成物の一覧を確認できるので、品質の高いモデルを公開している作者が他に作っているものを確認したいときに使うと良いでしょう。
モデルのダウンロード
パターン1(Downloadボタンが表示されている場合):
モデルのダウンロードはDownloadボタンをクリックするとダウンロードできます。

パターン2(Downloadボタンが目立たない場合):
Downloadが分かりづらく見つからない場合があります。ダウンロードボタンは↓をちょっといじった感じのアイコンです。
- ダウンロードアイコンをクリック
- Model SafeTensorと表示されたらダウンロード

Civitaiで公開されている画像の設定値の確認方法

モデルのページなどから画像をクリックすると詳細画面を確認することができます。ここには画像生成における重要な情報が記載されているので解説します。
- Resources Used: 画像の作者が使ったStable Diffusionモデル(checkpoint)やLoRAが記載されています。ただし、モデルが記載されていないケースも多いので、その場合は後述のModelの欄を確認しましょう。LoRAについてはここに記載がない場合はPrompt内を確認しましょう。
- Prompt: 呪文(プロンプト)が入力されています。この情報は、Stable Diffusion Web UIが画像を生成したときに画像に埋め込まれるPNG Infoから自動生成されるため、作者が書き換えてない限りは正しい呪文(プロンプト)が記入されています。
- Negative Prompt: Negative Promptが入力されています。こちらもPromptと同様にPNG Infoから自動生成されています。
- Model: checkpiontが記載されています。こちらはResources Usedよりも記載される可能性が高いです。
- その他: 画面下部には画像生成における設定値が載っています。SEEDまで記載されているため、完全に同じ設定値で全く同じ画像を生成することが可能になっております。こちらもPNG infoを元に記載されています。
Civitaiで無料で画像生成
あまり知られてないですがCivitaiでは、画像生成をすることができます。しかも無料です。始め方ですが右下にある”Create”ボタンをクリックしてみましょう。

すると画像生成ウィンドウが表示されます。

画像生成ウィンドウに項目を入力します。
- Model: モデルを選択します。メジャーなモデルだとDreamShaper8が使えますが他のメジャーなモデルの選択肢は少ないです。おそらくこの機能はモデルをお試しで使ってもらうために用意されているという背景からこのようになっているようです。
- Embedding: Embeddingを選択します。Embeddingとは独自の呪文(プロンプト)を導入する機能です。品質改善のEmbeddingが多いです。今回はメジャーなDreamShaperと相性の良いEmbeddingを選択してます。選択しなくても画像生成はできるのでここはお好みで選択すると良いでしょう。
- Prompt: 呪文(プロンプト)を入力します。例:
realistic,photo-realistic,Photo of a beautiful Japanese 20 years old woman sitting on chair in class room,school uniform,after school, - Negative Prompt: ネガティブ呪文(プロンプト)を入力します。例:
BadDream, (UnrealisticDream:2),(paintings, sketch, painting, cartoon, 3d: 1.5), anime, drawing,child, ugly face, unclear eyes, bad mouth, bad anatomy, extra legs - Mature Content: 成人向けコンテンツの生成を避けたい場合はオフにします。モデルや呪文(プロンプト)にもよりますが、成人向けコンテンツが生成されることがあるのでそれを防止するための機能です。
- Aspect Ratio: 解像度を選択します。解像度は正方形、横長、縦長の3パターンの中から選びます。
- Quantity: 生成する画像の枚数を選びます。

設定値を入力したら”Generate”ボタンをクリックして画像を生成しましょう。すると十数秒で画像が生成されます。他の無料の画像生成サービスと比べると早いです。

ちなみに生成された画像の一覧です。Stable Diffusion WebUIから生成する場合と変わらないクオリティで生成できます。




ちなみに他にもこのような無料画像生成サービスがあるので興味があればこちらの記事を確認してみてください。
Civitaiに自作のLoRAをアップロードする
LoRAをアップロードして、世界へ公開したいと思ったので、公開したときの内容を記録しておきます。
LoRAの作り方
LoRAの作り方については以下の記事を参考に作成してください。
アップロード
ロゴかと思ってたけど左上の+マークがアップロードするメニューです。

LoRAの名前、カテゴリー、説明、ライセンスを入力していきます。

モデルの詳細を入力。Early Accessは一般公開する前にレビュワーがLoRAを試しに使ってレビューする期間を設けたい場合は選択します。

safetensorsなどをドラッグアンドドロップ。ただし、Start Uploadを押さないとアップロードされないので注意。

LoRAアップロードが完了したらNextを押すか、自動切り替え。

LoRAをアップロードしたら生成画像をアップロードしましょう。アップロードしたら機械的な判定が行われます。Stable Diffusion UIから作った場合、自動で呪文(プロンプト)の情報などが追加されるので呪文(プロンプト)は入力不要。タグを1つ以上、追加しないと公開できないので、適当に追加します。

これで公開が完了します。





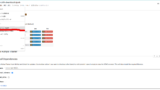

コメント